Wer sich richtig mit MySQL auseinandersetzen möchte muss natürlich alles ausprobieren, an jeder Schraube drehen und jede Detaileinstellung testen. Da intensive Tests nicht an einem Produktivsystem durchgeführt werden sollten, bietet es sich an auf eine virtuelle Umgebung auszuweichen, die vom eigentlichen System abgekapselt ist. Eine solche Testumgebung lässt sich sehr leicht mit der kostenlosen Software VirtualBox realisieren, die in diesem Beitrag vorgestellt wird.
Die Virtualisierung von Betriebssystemen ist schon lange ein sehr populäres Thema und erfreut sich großer Beliebtheit im Serverbereich. Diese Technologie erlaubt es teure Serverhardware ressourcensparender zu nutzen, indem mehrere Gastsysteme virtualisiert auf einem realen Serversystem gleichzeitig laufen. Die reale Hardware (ein großer Server oder auch ein kleiner Laptop) wird als Host- oder Gastgebersystem bezeichnet. Die virtuelle Maschine (ein virtualisiertes Betriebssystem) wird Guest- bzw. Gastsystem genannt. Die Virtualisierungssoftware wird auf dem Host installiert und gaukelt den Gastbetriebssystemen die notwendige Hardware wie CPU, RAM und Festplattenkapazitäten vor. Das Gastbetriebssystem selbst bemerkt nicht, dass es nur auf rein virtuelle Hardware zugreifen kann. Die Gastsysteme sind voneinander unabhängig, wodurch in vielen Fällen auch die Sicherheit erhöht werden kann. Durch die Virtualisierungssoftware kann genau geregelt werden, welche Ressourcen den Gastsystemen zur Verfügung stehen. Dadurch können Sie ein eigenes Testsystem installieren, in dem Sie sich nach Belieben austoben können. Ihr Hostsystem wird dabei nicht verändert und auch dort bereits installierte MySQL-Server bleiben unbehelligt.
In der folgenden Anleitung dient ein Laptop mit Windows 7 als sogenannter Host in dem die virtuelle Maschine ausgeführt werden soll. Als virtuelle Maschine selbst wird Debian installiert, da in unserem Buch auf diese Linux-Distribution am detailliertesten eingegangen wird. Die Anleitung lässt sich ohne viele Änderungen auch auf einen Linux Host übertragen. Ebenso können Sie jede beliebige Betriebssystemvariante als Gastsystem sowohl unter einem Windows Host als auch unter einem Linux Host einrichten. Sie finden zu jedem der nun folgenden Schritte Screenshots, bitten scollen Sie nach Bedarf einfach runter!
Bevor es losgeht…
Sie benötigen folgende Softwarekomponenten:
- Host Betriebssystem (in diesem Beispiel Windows 7)
- VirtualBox, passend für Ihren Host (kostenloser Download)
- Linux Abbild (ISO, beispielsweise Debian als ebenfalls kostenloser Download)
- Putty (ein SSH Client für Windows, kostenloser Download)
VirtualBox installieren
Die folgende Bildergalerie beschreibt wie Sie VirtualBox installieren und darin das Debian Betriebssystem einrichten können. Folgende Schritte sind dabei notwendig:
- Laden Sie VirtualBox, Putty und Debian herunter
- Starten Sie die Installation und folgen Sie den Anweisungen
- Legen Sie eine neue Virtuelle Maschine an
- Legen Sie den Namen der Maschine fest
- Wählen Sie als Typ Linux
- und bei der Version Debian in der passenden Systemarchitektur (32- oder 64 Bit)
- Wählen Sie die Größe des Hauptspeichers
- Sie sollten nie mehr als die Hälfte des am Host verfügbaren RAMs wählen
- Sie können diesen Wert später jederzeit anpassen, beginnen Sie mit 512 MB RAM
- Erzeugen Sie eine neue Festlatte mit beispielsweise 8GB Speicherplatz
- Verwenden Sie als Typ VDI
- Setzen Sie dynamische alloziierten Speicherplatz ein, so sparen Sie Platz auf der Host Festplatte
- Vergeben Sie einen Dateinamen in dem die Virtuelle Platte gespeichert werden soll
- Die neue virtuelle Maschine ist angelegt, jetzt müssen Sie noch das eigentliche Betriebssystem installieren.
- Klicken Sie auf Ändern und wählen Sie Massenspeicher
- Hier können Sie für die virtuelle Maschine ein CD-Laufwerk anlegen
- In dieses Laufwerk legen Sie – natürlich ebenfalls nur virtuell – das zuvor heruntergeladene Debian image.
- Klicken Sie dazu auf das kleine CD-Symbol mit dem Plus neben dem IDE-Controler
- Und wählen danach die ISO-Datei aus.
- Bestätigen Sie mit OK.
- Starten Sie die virtuelle Maschine
- Der Startbildschirm von Debian erscheint.
- Anleitungen gibt es hier oder hier.
- Installieren Sie das Betriebssystem mit den Standardeinstellungen
- Sie benötigen keine Desktopumgebung, das spart Speicher und Ressourcen
- Wählen Sie den SSH Server und die Standardtools
- Nachdem Sie die Installation erfolgreich abgeschlossen haben haben, können Sie die virtuelle CD wieder aus dem System entfernen.
- Schalten Sie die VM aus.
- Damit ihre Debian VM auf das Internet zugreifen kann, müssen Sie die Netzwerkeinstellungen anpassen.
- Wählen Sie dazu wieder Ändern und öffnen das Menü Netzwerk
- Dort setzen Sie im Reiter Adapter 1 den Wert von Angeschlossen an von NAT auf Netzwerkbrücke.
- Dadurch kann der Gast auf der Netzwerk des Hosts zugreifen und somit auch eine eigene Internetverbindung aufbauen.
- Sie benötigen diese Internerverbindung um Pakete zu installieren und das System aktuell zu halten
- Starten Sie nun erneut die virtuelle Maschine.
- Melden Sie sich als root mit dem während der Installation angegebenen Passwort an
- Zeigen Sie die aktuelle Netzwerkadresse des Adapters 1 (eth0) an: ifconfig
- Notieren Sie sich die IP Adresse.
- Installieren Sie unter Windows die Software Putty SSH
- Mit diesem Tool können Sie sich mit der VM verbinden, indem Sie die notierte IP-Adresse sowie die Benutzerkennung root und das von Ihnen gewählte Passwort angeben.
- Putty ist komfortabler als die Eingabemaske der Virtualbox Software
- Loggen Sie sich erneut als root ein
- Installieren Sie MySQL
- Entweder Sie folgen der detaillierten Anleitung aus dem Buch oder
- Sie können MySQL ganz einfach mit dem integrierten apt Tool von Debian installieren. Da Debian standardmäßig versucht, die zu installierenden Pakete von einer CD zu laden, müssen Sie dieses Verhalten noch kurz unterbinden. Öffnen Sie dazu die apt Quellendatei sources.list mit einem Texteditor und kommentieren Sie die Zeile beginnend mit „cd rom“ aus, indem Sie eine Raute (#) voranstellen.
- Beispielsweise mit nano
1
nano/etc/apt/sources.list - Speichern und schließen Sie die Datei.
- Installieren Sie MySQL mit
1
apt-getinstallmysql-server - Beachten Sie, dass in den Debian-Quellen nur die Version MySQL 5.5 verfügbar ist! Details dazu stehen im Buch 🙂
- Passen Sie die Installation an
- Aus Sicherheitsgründen können Sie nur von dem Rechner aus auf den MySQL-Server zugreifen, auf dem er auch installiert ist.
- Da der Host jedoch ebenfalls auf den MySQL-Server zugreifen können soll, müssen Sie eine Einstellung in der Datei /etc/mysql/my.cnf ändern.
- Öffnen Sie diese Datei wieder mit nano
1
nano/etc/mysql/my.cnfund kommentieren Sie folgende Zeile mit einem # ein.
1# bind_address 127.0.0.1 - Starten Sie den MySQL-Server neu:
1
service mysql restart - Dadurch kann jeder Rechner auf die MySQL-Installation zugreifen
- Auf einem Produktivsystem ist eine solche Einstellung nicht empfehlenswert!
- Ebenfalls aus Sicherheitsgründen ist der Zugriff des root Users ebenfalls auf den lokalen Rechner beschränkt. Verbinden Sie sich von der Putty-Konsole mit dem MySQL-Server:
1
mysql -u root -p - und geben Sie das gewählte Passwort ein.
- Geben Sie den folgenden Befehl ein um die Berechtigungen neu zusetzen:
1
GRANTALLPRIVILEGESON*.*TO'USERNAME'@'%'WITHGRANTOPTION; - Bestätigen Sie die Änderungen mit
1
FLUSHPRIVILEGES;
- Fertig!
- Jetzt können Sie sich einfach mit dem MySQL-Server der in der virtuellen Maschine läuft verbinden.
- Beispielsweise mit der MySQL Workbench, die Sie unter Windows installieren können.
Screenshots
- Bestätigen Sie den Dialog um die Installation zu starten.
- Starten Sie den Installationsassistenten
- Bestätigen Sie die Einstellungen
- Bestätigen Sie die Shortcuts
- Stimmen Sie der Warnung zu, weil VirtualBox eine Netzwerkverbindung zwischen Host und Gast herstellen muss
- Beginnen Sie die Installation
- Bestätigen Sie die Gerätedialoge
- Bestätigen Sie die Gerätedialoge
- Bestätigen Sie die Gerätedialoge
- Die Installation ist geglückt. Klicken Sie auf „neu“.
- Geben Sie einen Namen Ihrer Wahl für die virtuelle Maschine an und wählen Sie die passende Distribution.
- Wählen Sie die RAM Größe der virtuellen Maschine
- Erzeugen Sie eine virtuelle Festplatte
- Bestätigen Sie den Festplattentyp
- Bestätigen Sie die Art der Speicherung
- Benennen Sie die Festplatte nach Wunsch und bestätigen Sie mit „Erzeugen“
- Die virtuelle Maschine (VM) wurde angelegt, Sie müssen ihr nur noch Leben einhauchen
- Damit die Festplatte booten kann müssen Sie das Debian Image einbinden.
- Fügen Sie dazu das zuvor heruntergeladene Debian-Image als virtuelles CD-Laufwerk hinzu.
- Auswahl des Images
- Bestätigung Sie und starten Sie die neue VM
- Der Installationsdialogerscheint. Folgen Sie den Anweisungen
- Fahren Sie die neue VM herunter und passen Sie die Netzwerkeinstellungen wie gezeigt an.
- Prüfen Sie die IP-Adresse mit dem Befehl ifconfig
- Installieren Sie Putty und verbinden sich mit der angezeigten IP-Adresse 192.168.168.192
- Installieren Sie MySQL in der Schnellvariante
- Legen Sie den root user an.
- Öffnen Sie die Konfigurationsdatei /etc/mysql/my.cnf und kommentieren Sie die Zeile mit der bind_addreess aus.
- Starten Sie den MySQL-Dienst neu
- Passen Sie die Berechtigungen für root an
- Verbinden Sie mit der Workbench vom Host aus
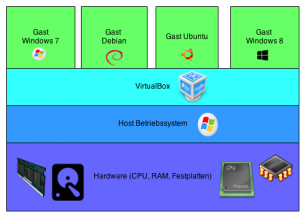
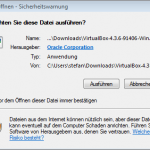
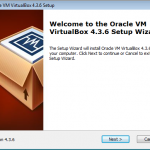
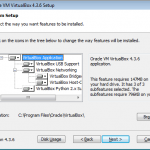
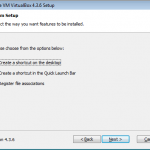
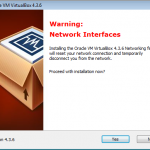
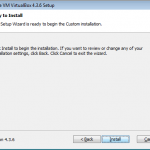
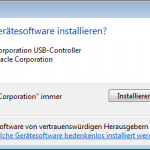
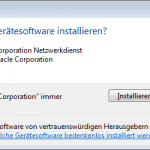
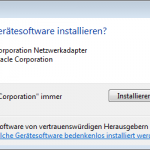
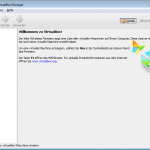

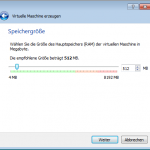
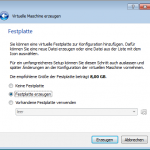
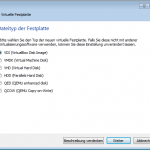
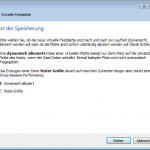
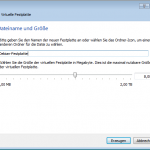
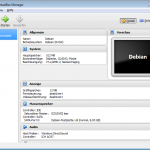
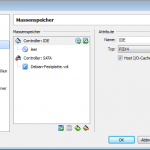
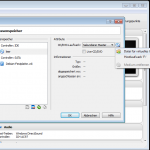
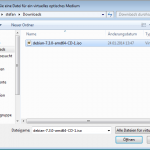
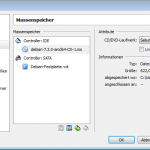
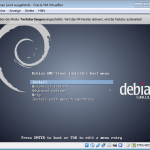
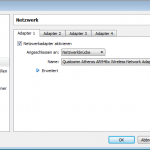
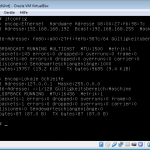
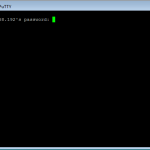
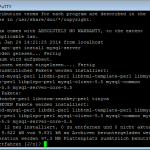
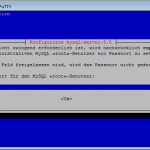
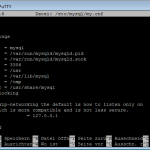
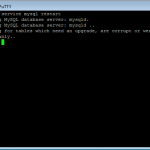
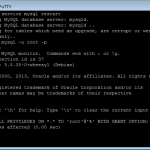
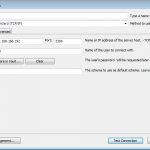
Pingback: Virtuelle Maschinen – Die perfekte Testumgebung - www.stefanproell.at -